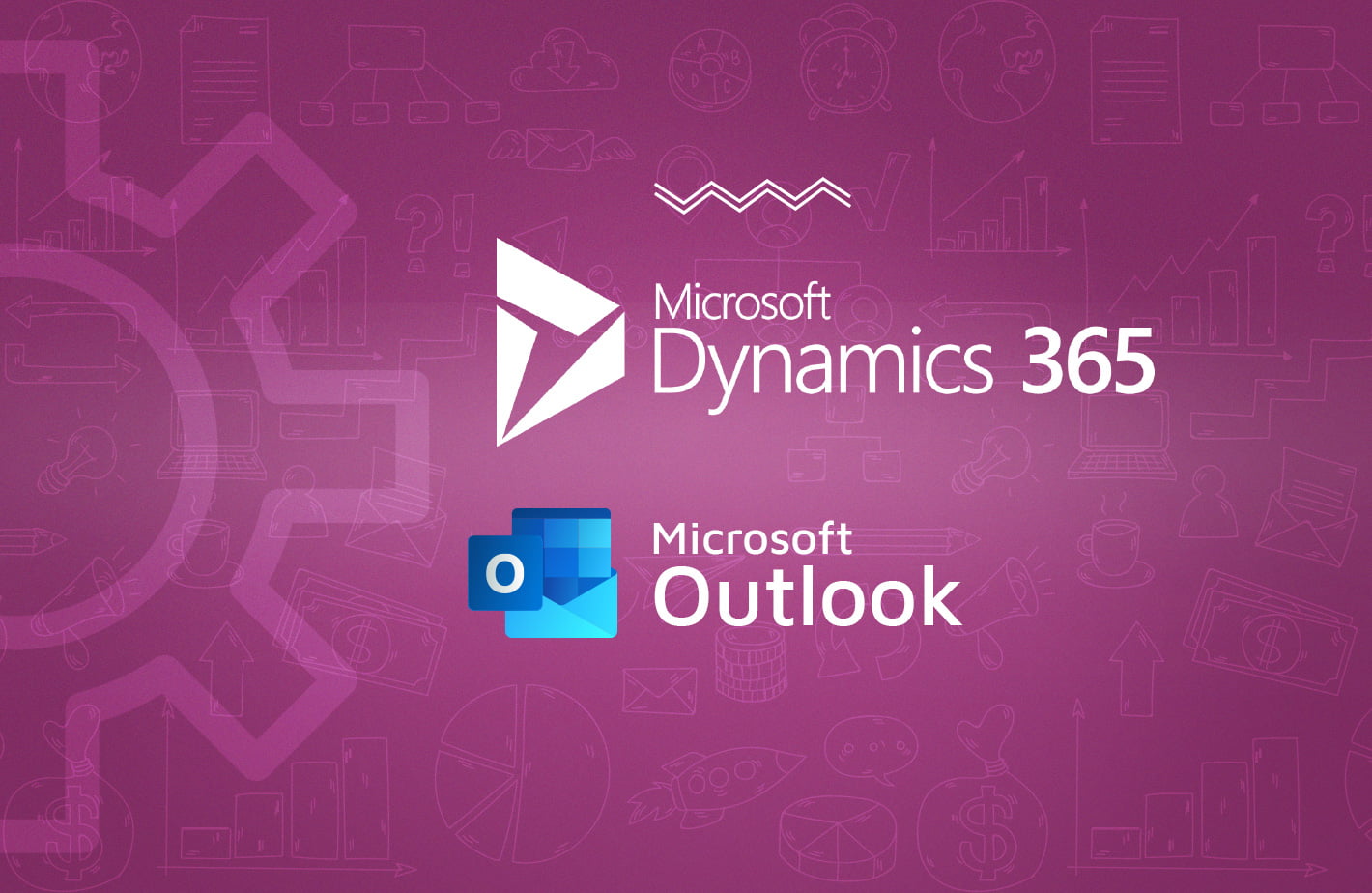Users are getting a blank screen when trying to launch the Dynamics 365 for Outlook. This is a known issue and Dynamics users have reported the bug globally.
While our engineering team is already investigating for a permanent fix, we do have a workaround to the problem for you.
This issue in Dynamics 365 for Outlook is occurring due to the browser cache. Clearing cache from IE or Edge in browser settings doesn’t actually clear cache for the Dynamics App for Outlook.
So, in order to mitigate the issue, we need to use F12 against the Dynamics 365 app.
Here are the steps that will guide you through the process of clearing cache:
- Reproduce the issue in Outlook. Keep the blank screen on.
- Open F12 develop tool through the following link:
a.) For the 32-Bit version of Office, use C:\Windows\System32\F12\IEChooser.exe (F12Chooser.exe)
b.) For the 64-Bit version of Office, use C:\Windows\SysWOW64\F12\IEChooser.exe (F12Chooser.exe) - Click on the “Dynamics 365” option.
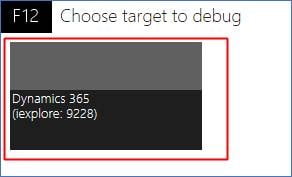
- A pop up will open. On the popup, go to the Network tab and click the clear cache button as shown in the screenshot below.
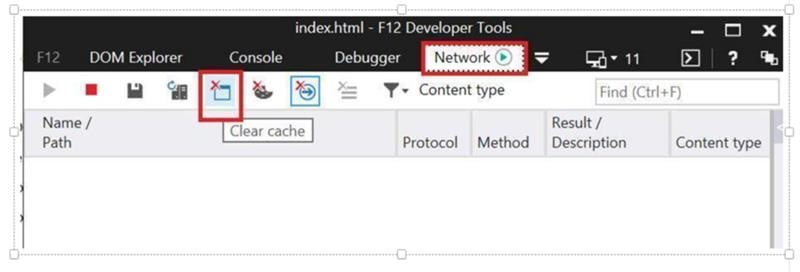
Alternative way of Clearing Cache
- Reproduce the issue in Outlook. Keep the blank screen on.
- Open F12 develop tool through the following link.
a.) For the 32-Bit version of Office, use C:\Windows\System32\F12\IEChooser.exe (F12Chooser.exe)
b.) For the 64-Bit version of Office, use C:\Windows\SysWOW64\F12\IEChooser.exe (F12Chooser.exe) - Check whether you can find “Dynamics 365 for Outlook” in your Outlook
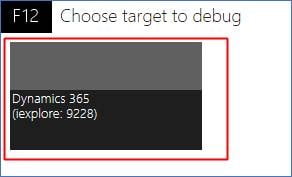
- Go to F12 > Console Tab
- At the bottom of the Console tab, use the box to run commands and type “localStorage” to check the cache. Press enter or click the play button.
If the cache hasn’t been removed, you will see the following information. It will include your CRM user details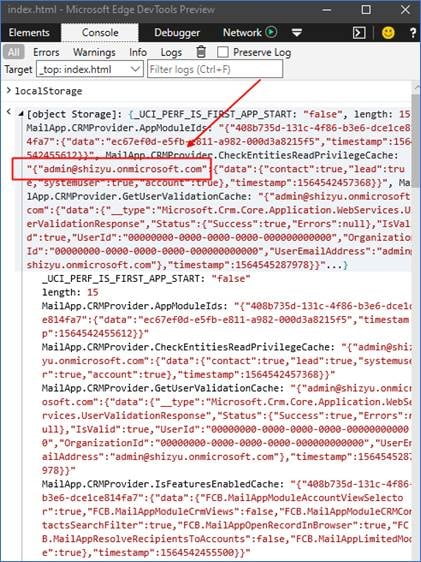
- If you find the cache, use “localStorage.clear()” to clear the cache. Press enter or click the play button.
- Close and reopen Dynamics 365 for Outlook.
This should fix your issue!
Note:
If you are not able to find it in F12, Outlook may use Edge to render Dynamics 365 for Outlook. For more information on this, you can check out Microsoft Edge WebView for Office Add-ins.
You will need to download Microsoft Edge DevTools Preview from Microsoft Store. Follow the steps to attach Dynamics 365 to Microsoft Edge DevTools for debugging.
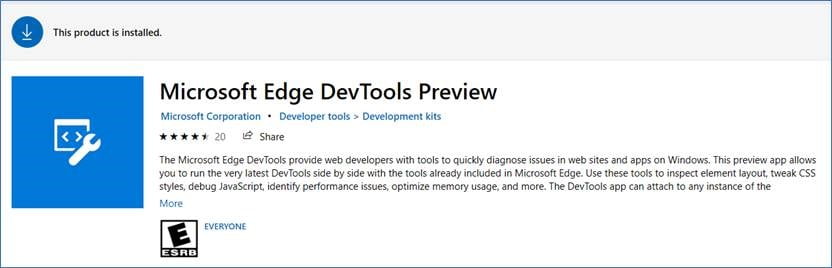
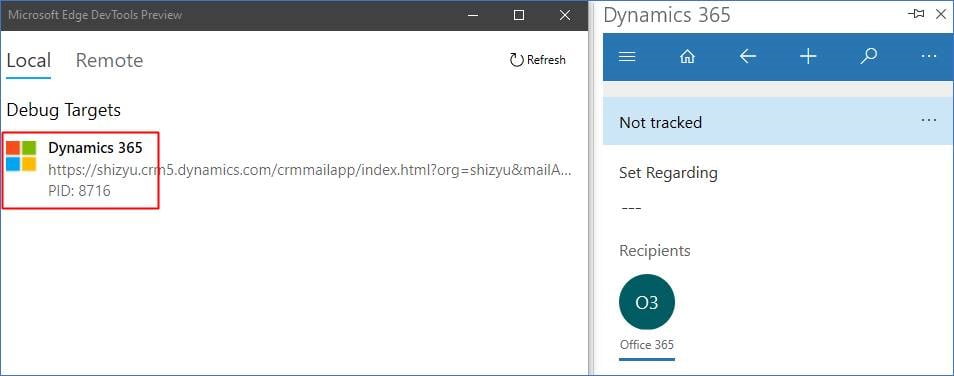
Our customers have reported the bug and we’re working on a definitive solution. For now, the IT support in your office can follow these steps to temporarily solve this issue. Customers who are having trouble implementing these measures can contact us for support via mail– support@seelogic.co.uk. Our team will quickly help you with the fix to ensure your immediate operations aren’t affected. Companies outside our customer base can contact us for the consultation or send us an email addressing the issue at info@seelogic.co.uk.