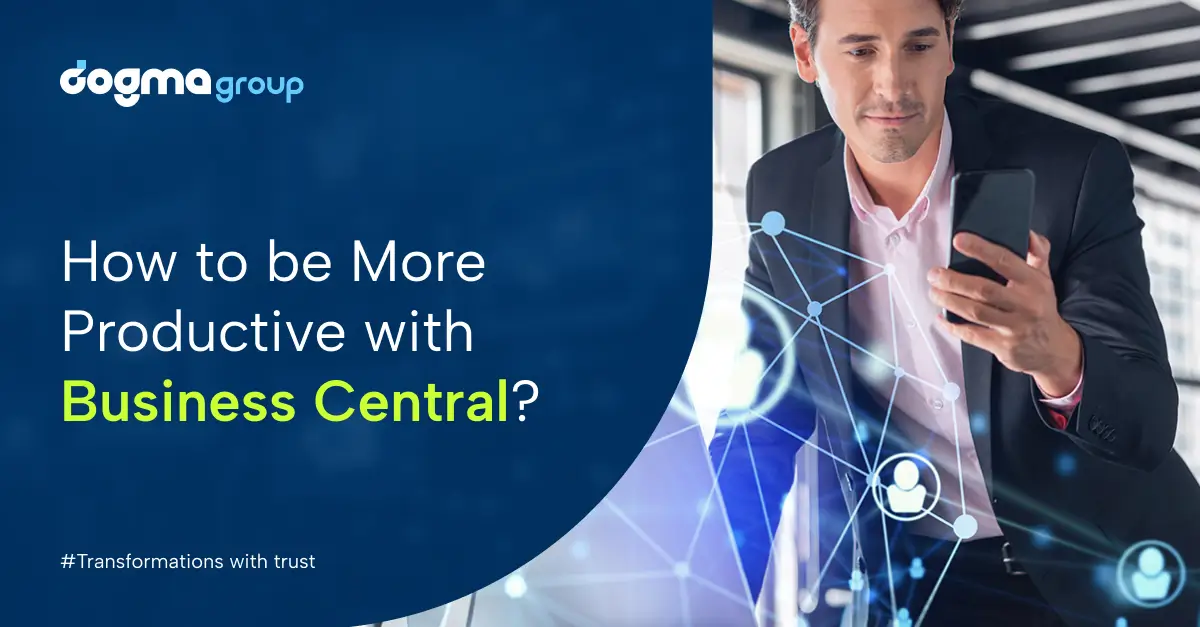Are you new to Dynamics 365 Business Central and struggling to get the hang of it? Or have gotten so comfortable using it for so long that you have completely overlooked some of its new features?
Business Central is a powerful and intuitive solution that can be a game changer for your business. It provides you with better insights and adds productivity and efficiency to your business processes. But how about enhancing your own Business Central experiences with efficient and productive workflow?
Here are five super-useful tips and tricks to fully unlock the potential of Dynamics 365 Business Central:
1. Personalise Your Workspaces
Did you know you could personalise your Business Central workplace to suit your work preferences?
Different users may have different information needs, and personalised experiences allow them to view and find what they need quickly. This, in turn, enables them to perform their roles faster, making them more productive. And since personalisation only impacts individual workspaces, others can continue working as they prefer.
Personalisation is available for all Business Central pages, including the Role Centre page. Based on which page you want to personalise, you can make different changes, like move, hide or add fields, columns, actions, cards, sections, and lists.
What if you want to remove these personalisations? It’s just as easy! You can simply choose the Clear personalisation action on the Personalising banner and then decide either to clear all or only the navigation menu, actions, field or columns.
To find out how you can personalise your Business Central the right way, go here or watch this video. Alternatively, you can talk to our Business Central experts, who are keen to help you.
2. Switch Between Companies
Sometimes, Business Central users may have to support multiple sub-organisations, offices, or departments within an organisation. But frequently switching between companies within Business Central and Microsoft Teams chat can be disruptive and make you lose track of your work. To avoid that, you can add badges with company names, so you can quickly figure out where you are and what you’re working on.
Additionally, there are several ways for you to switch between companies in Business Central. First is the Company Switcher, which is the quickest way. It’s a pane that’s available on any page that provides information on all companies in all environments that you can access. You can simply click the company you want to switch to and viola, you’re there!
Second way to switch companies is to use the App Launcher. Provided you’re logged in to Business Central, you have the access to your companies on Office.com. Simply select the App Launcher icon and open the pane. Look for Business Central and click. Now if you’re working with multiple companies, you will then have to choose the company or the environment you want to access. As easy as that!
Third way is to use My Settings. Its icon is in the top-right corner, or you can use ALT+T to bring it up. There you can find the Company field where you can select the desired company and click OK. Once the switch occurs, the company you select becomes the default company in your Business Central instance.
Fourth is the Company Hub, a highly specialised role centre that provides a dashboard with financial overview of all companies and environments. Along with the financial KPIs, it also has direct links to each of your companies and environments that you have access to. Just click one of those links, you’ve switched to that company.
3. Bookmark Pages/ Use Bookmarks for Easy Access
This is one new little feature that is easy to miss, particularly for people who have been using Business Central for too long. There’s a bookmark icon that appears on almost every page or report. Clicking on it bookmarks that page or report, adding it to the navigation menu in the Role Centre page. You can also bookmark multiple pages in the Tell Me window.
Remember, if a page is already bookmarked, the icon appears dark, and the tooltip suggests Bookmarked.
And if there are many bookmarks, you can view them all using the More button.
Bookmarks enable you to reach to your priority pages or business tasks efficiently right from the Role Centre page. This minimises disruptions from having to manually navigate to individual reports buried deep within Business Central setup.
4. Attaching Notes and Files
Say, you want to store a customer’s invoice and design specification as a Word or PDF document on the corresponding purchase entry in Business Central. You can do that easily by using the Attachments action in Business Central.
But that’s not all! You can also attach multiple text, image, or video files to a list, card, document, or a line on a document. You can even add links and write notes on the Attachments tab of FactBox pane.
Additionally, you can automatically add these attachments to emails as well. When you send direct emails from Business Central document like a sales quote, you can click Add file from source document action. This allows you to select the attached files that you want to send. For more details, read this.
5. Filter and Save Views
Did you know that you can save your current filter on a list as a view to use it on other lists? Views are simply variations of a list that have predefined filters. Business Central allows you to define and save multiple views per list and makes them available the next time you access the list.
To save a filter as a view, you can click the three dots and choose Save as. You can also rename an existing view using Rename action.
When you have enough views saved, you may want to manage how they are displayed in the filter pane. Using the Personalising banner, you can either hide or remove the unwanted views or rearrange them in a preferred sequence. To learn more, visit this page.
Enhance Your Business Central with Dogma
Dynamics 365 Business Central is a powerful tool for organisations of all sizes. But using it to its full potential requires identifying user skills gaps to train new users along with updating seasoned users with new feature enhancements. Doing all that in-house can be time and resource-intensive as well as disruptive to business-as-usual. But you can always reach out to our Business Central experts for their trusted advice for improving your Business Central workflow and experience.