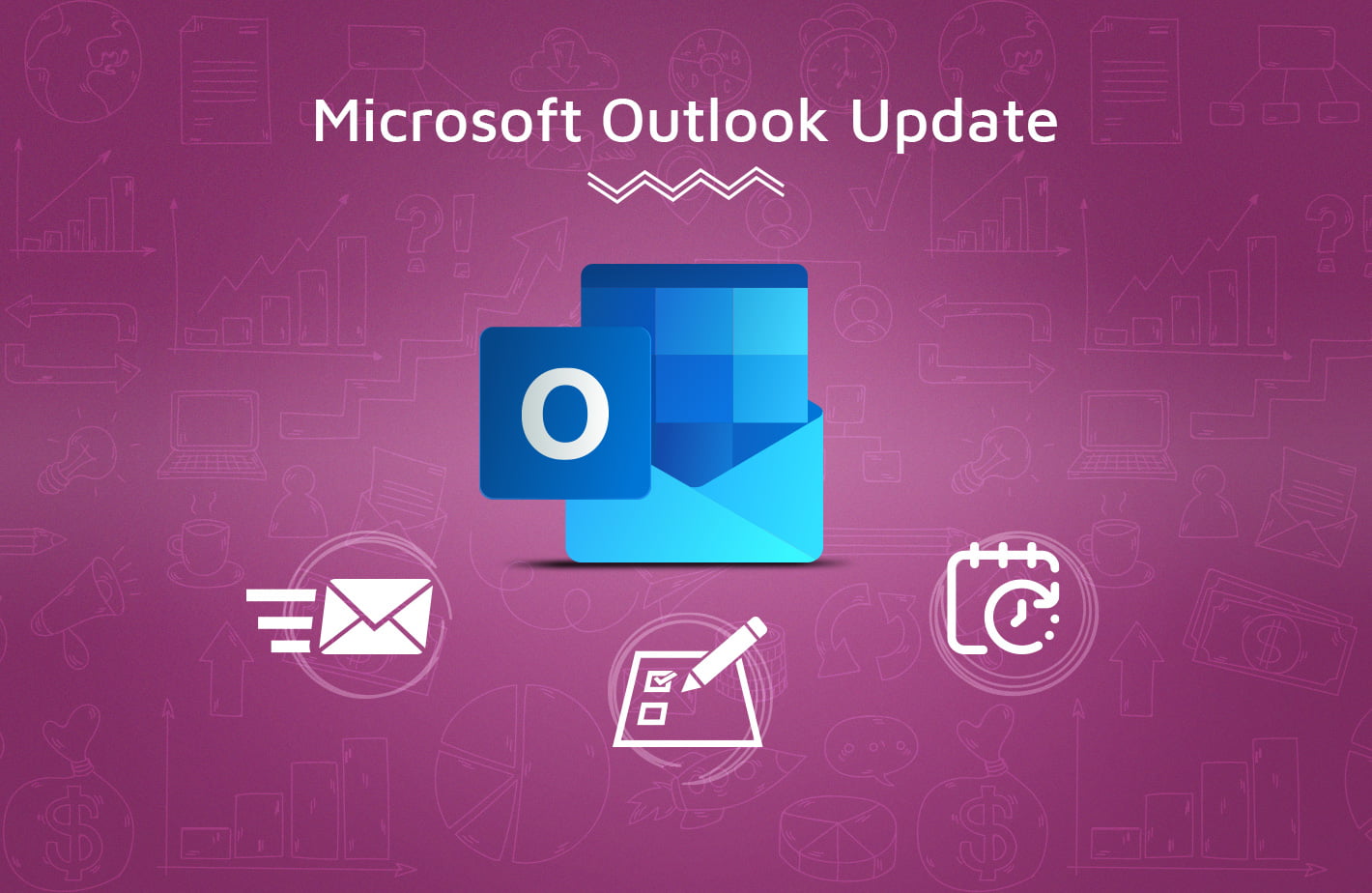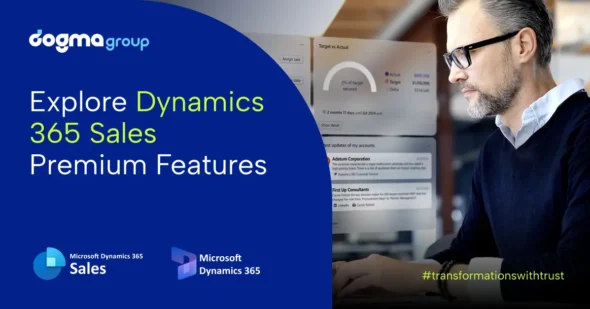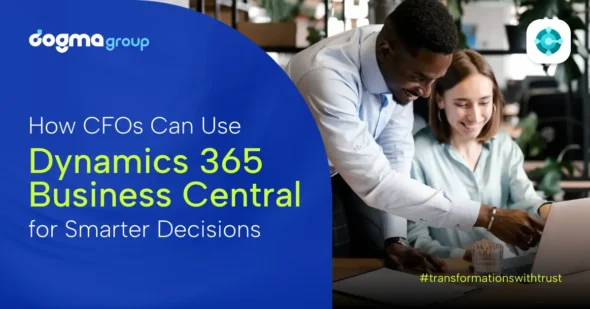Have you ever wanted an easier tracking of Outlook activities in your Dynamics 365 CRM? If so, this latest Microsoft update might be exactly what you’re looking for.
Microsoft has updated its category-based tracking to provide an easier integration between Outlook and Dynamics 365 Customer Engagement (CRM) to track activities like emails and appointments.
Simply setting a category in Outlook automatically syncs the assigned item to Dynamics 365 for Customer Engagement. This feature also allows you to select multiple emails and tasks at the same time.
This update applies to Dynamics 365 for Customer Engagement apps version 9.x and Dynamics 365 for Customer Engagement apps (online) version 8.2. If you want to learn more on how to make this update, feel free to call us on 01296 328689 or drop us an email at info@seelogic.co.uk.
How to configure category-based tracking
Category tracking is on by default for Dynamics 365 for Customer Engagement version 9.1.0.4039 or higher. To check your version, you can sign in to Customer Engagement apps, and in the upper-right side of the screen, select the Settings button > About.
This video demonstrates how you can assign tracking.
How to use the category to track Outlook Email
You can track an email by assigning it the Tracked to Dynamics 365 category. Once you assign it, you can instantly see the assigned category in Outlook. Server-side synchronisation will sync the email to Dynamics 365 for Customer Engagement apps within 15 minutes of assigned time. You can also set up a rule in Outlook to assign remove the category. See how to manage in this link.
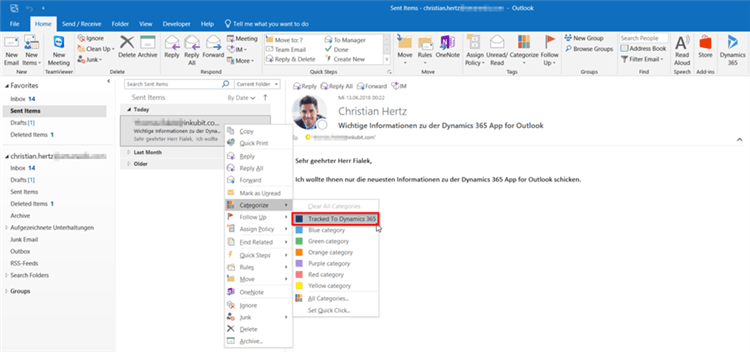
How to use the category to track Outlook Appointment
Like Email tracking, you can also track an appointment by assigning it to the Tracked to Dynamics 365 category. Based on server-side synchronisation rules, your appointment will be tracked and synced to Dynamics 365 for Customer Engagement apps.
You can also make someone a delegate user with editor permissions and allow them to manage your emails and calendar. The delegate can then access your categories and track items for you. Learn more in this link.
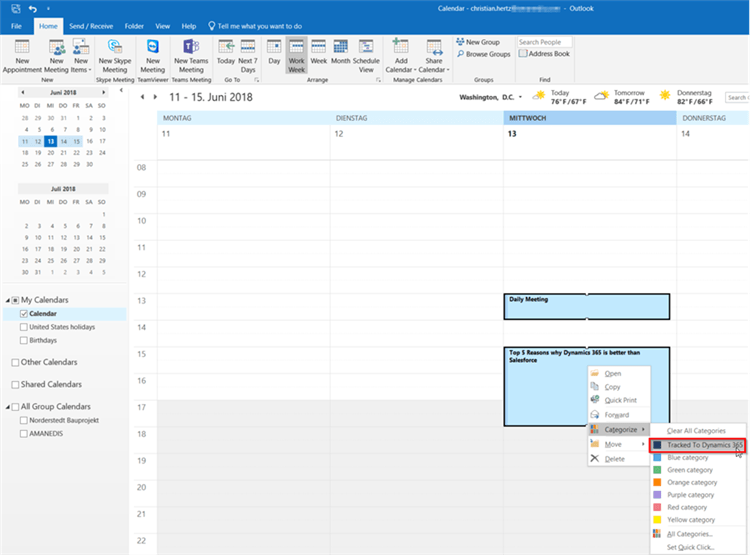
How to use the category to track Outlook Tasks
There is no difference between tracking the email/appointment and tasks in Outlook.
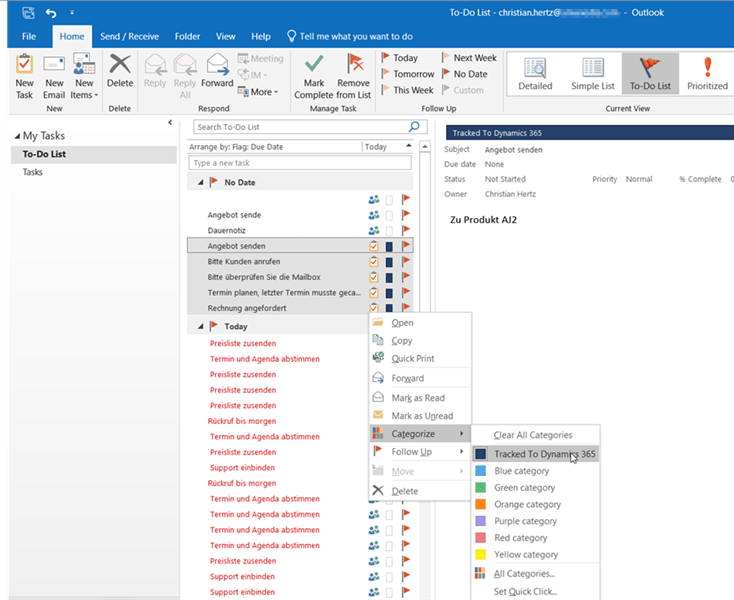
How to disable category-based tracking?
If you didn’t like this feature, you can easily disable it with these easy steps.
Go to OrgDBOrgSetting and disable the TrackCategorizedItems.
You need to be aware that the disablement doesn’t delete the tracking, but just untracks it. If you change your mind, you can enable the setting to track your tasks anytime.
If you have any questions regarding this feature, just call our friendly team on 01296 328689 or drop us an email at info@seelogic.co.uk. Our team will be more than pleased to discuss these with you.