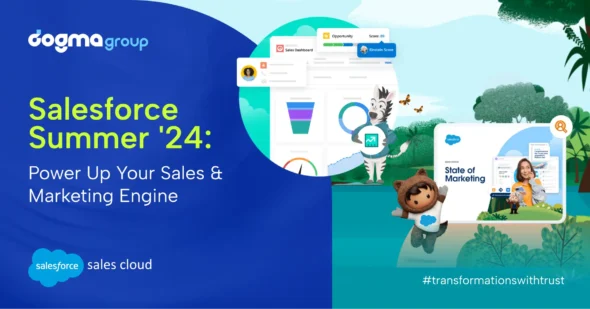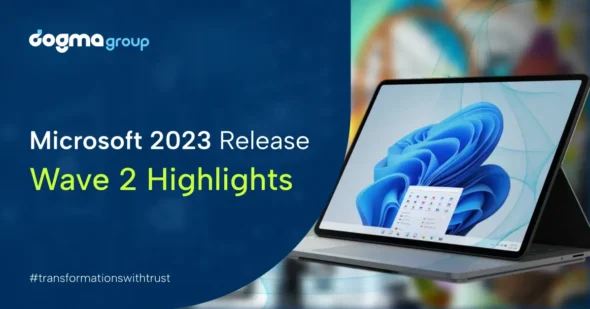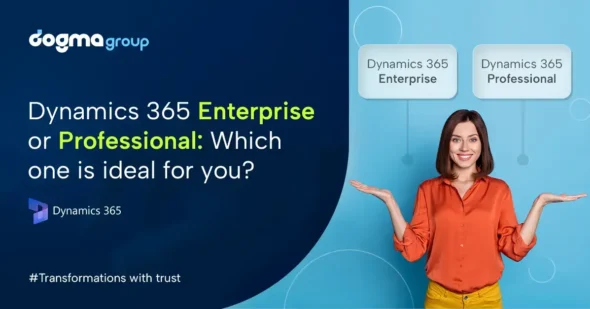Author: Smarika Thapa
My previous blog was about the flow of a lead being converted to an order. And now this blog is about fulfilling that order and creating an invoice out of it.
When creating an opportunity record, users have the option of selecting system calculated or user provided for the revenue field. If system calculated is selected, we need to specify the product’s price list to add opportunity products since the estimated revenue field is calculated as the total of all opportunity product records for the opportunity. Then we can add line items to an opportunity record where the user needs to specify a number of different values such as the price of the product, how many are being purchased, discounts, taxes, and other charges.
When user provided is selected, opportunity products and write in products can still be added, but their pricing will not be used when determining the value of the opportunity. When the order is created from a quote, all the products that were associated with the quote will be automatically added to the order. Once that order has been created and fulfilled, then we can generate an invoice for it.
An invoice is an order that has been billed to the customer including details about the products or services purchased. When we select “Create Invoice“, a new invoice will be generated in the system from the order. From here we have the ability to either cancel or fulfil the order, make it partially or fully fulfilled from a customer’s perspective.
Here are two common ways that invoices can be generated in Dynamics 365:
Creating a new Invoice (Manually)
Step 1:
- Go to Sales
- Navigate to Invoices
- Select New
- Add customer’s Contact Information
- Select Save in the upper-left corner to create the invoice record.

Step 2: To add products from your opportunity to your order, select Get Products at the top of the screen, select your Opportunity, and then select Ok.

Step 3: To add information about a product on the invoice, in the products area, select Add a Product, and then select one of the following options:
- Existing Product: A product created in the product catalogue that is associated with a price list
- Write-in Product: A product that is available but not a part of the product catalog
- Get Products: Products from a previously created opportunity
Step 4: In the shipping information area, enter shipping details
Step 5: In the addresses area, enter shipping and billing addresses
Step 6: Select Save in the lower-right corner of the screen

Creating an invoice from an existing order in system
Step 1:
- Go to Sales
- Navigate to Orders.
- Select the Order you want to create an invoice from.

Step 2: Select Create Invoice at the top of the screen.
Step 3: Review the contents of the invoice and make any additions or corrections before sending to the customer

Modifying Invoice Line Items:
After an Invoice has been created, individual line items can be added and edited as needed. We need to ensure that the correct pricing is being used on the invoice, so pricing can be locked and unlocked as needed.
- Locked Pricing:
If we want to ensure that only existing products with the current pricing model are used we can select lock pricing. This will only allow existing items from the product catalog to be added to the order.

2. Unlocked Pricing:
If we require some additional flexibility over pricing, we can unlock the pricing on the order. This provides the ability to not only add existing items from the product catalog, but also, provides the ability to add write-in products and use the get product feature.

Closing Invoice
Once the order is paid by the customer we can mark the invoice as paid.

When we mark an invoice as paid, we can select one of two options.
- Completed: The invoice was completely paid by the customer
- Partial: The invoice was only partially paid by the customer

So, this is how we can fulfil an order and work with an invoice of that order within Microsoft Dynamics 365.
Find out how our experienced consultants can help you implement D365 for Sales and get the most from your technology investments. Contact us today for a no-obligation consultation on 01296 328 689. Or email us at info@dogmagroup.co.uk.